
(Updated January, 2017) Since the iPhone came into existence, the mobile phone industry has undergone major transformations greatly influencing how we communicate. iPhone stores a lot of crucial information so finding an effective way of ensuring that data is safely stored somewhere else in case you happen to misplace your iPhone, it’s gets stolen or it gets damaged. Fortunately, there are plenty of techniques on how to backup iPhone to computer to ensure you don’t lose vital information.
It’s common sense and a smart idea to use computer backup software to have a complete backup of your Apple device. By doing this, you will know that you have a record of all your contact information, downloads, messages, notes, voice memos, call logs, photos as well as videos. With a choice of cloud backup or PC, you can decide which option best suits your needs. Furthermore, if you have a backup, you can transfer data either to a new device or restore to your iPhone in case of a data loss.
Recently, a lot of third party applications that attempt to circumvent Apple’s restrictions have been introduced with an aim of helping users to find simple and convenient ways of storing computer backup information from iPhones. In this article, we’re going to discuss two major methods of how to backup iPhone on computer; iCloud and iTunes.
Since the arrival of iCloud, a lot of iPhone users have found it a lot easier to transfer information and contacts between multiple devices on Apple’s servers. On the other hand, there are those who want to create safe offline backups without necessarily keeping information on third party application servers.
You May Be Interested In; 15 Best of Best Cool Amazon iPhone 5 Cases
How to Backup iPhone Contacts to Computer
The most important information on an iPhone that we all want to protect is our contacts. If you’re looking for a single backup computer solution for your iPhone contacts, you’ll be presented with hundreds of apps that claim to accurately and effectively perform import, export, transfer and ultimately, backup iPhone contacts.
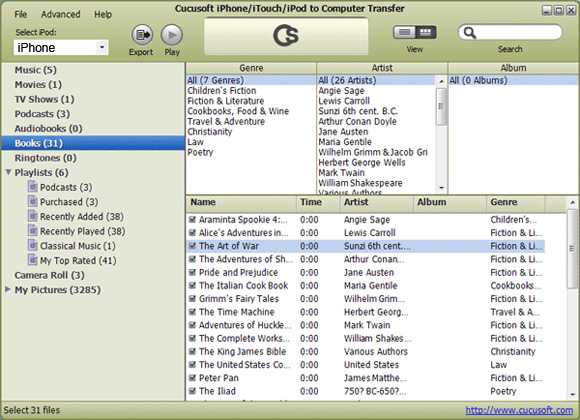
In this article, we focus on showing how to backup iPhone on computer using iCloud and iTunes. Therefore, if you’re wondering how do I backup my iPhone to my computer? The following guide will show you how to safely and successfully perform the backup process. It is important to use the correct computer backup procedure in order to avoid finding yourself in a situation where you’re unable to retrieve precious data from previous backups.
How to Back up iPhone Using iTunes
If you want to know how to backup iphone to computer with itunes, we’re going to discuss in depth what you need to do. The procedure is very simple; in a nutshell, all that is required of you is to connect your iPhone to your computer and look for your device in the Devices menu that appears on the left side of the iTunes window. This same procedure applies for those who want to know how to backup iPad to computer.
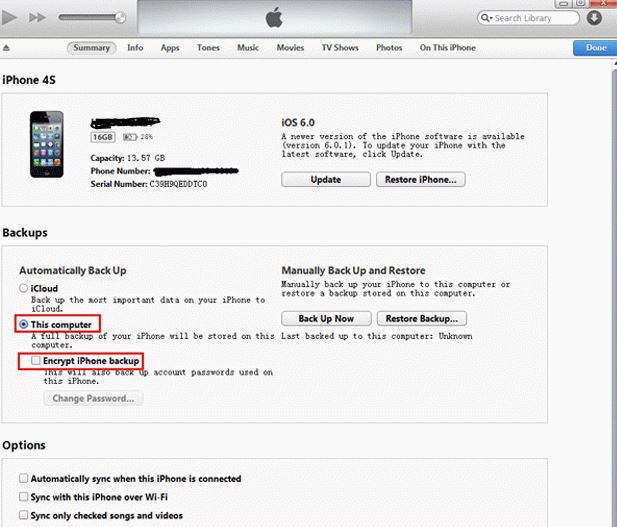
Once you’ve located your device and clicked on it, click on the ‘Summary’ field and click on Back Up Now. Remember that the process of transferring data and how to backup iPhone contacts to computer may take a while to complete. When the process is complete, you’re guaranteed that you have backed up all your iPhone content to your computer.
However, it is important to mention that the above process doesn’t address the needs of those who have never used iTunes before. The process below fully describes the procedure for those who want to know how to backup iPhone to computer using iTunes.
First, you need to ensure that iTunes is installed on your computer.
- Once the iTunes software has been installed, create an Apple ID
- Launch Apple iTunes software on your computer, sign into the software using your Apple ID.
- Switch your iPhone device and establish a connection to your computer using an Apple USB cord.
- Locate your device in the iTunes software; PC users should press CTRL + S while Mac users (CTRL + RIGHT CLICK). This pops up information about your iPhone; you’ll see a box for Backups beneath it.
- You need to decide how you’ll backup your data; either on your computer harddrive (how to backup iPhone to computer instead of iCloud iTunes) or iCloud (Note that 5GB is the maximum free limit, if you’re backing up more data, you will be required to pay.
- Click on Back up Now.
With this process, not only can you backup iPhone photos to computer, you can also transfer and keep a copy of your entire iPhone. In case you happen to lose your iPhone or it gets destroyed, you can safely recover and restore all your data.
You May Also Be Interested in: What are the Best Smartphones for 2017?
Back up Your iPhone to iCloud
Aside from iTunes, Apple has an iCloud facility that enables you to create backups of your iPhone. For this process to work, you need to be connected to a WiFi network; the advantage of the iTunes backup method is that even if you forget to backup, the backup process will automatically be initiated so long as you have an active internet connection. Because of busy schedules, a lot of people tend to forget or don’t know how to backup their iPhone to computer, this method makes it more likely that the backup will happen when it needs to.
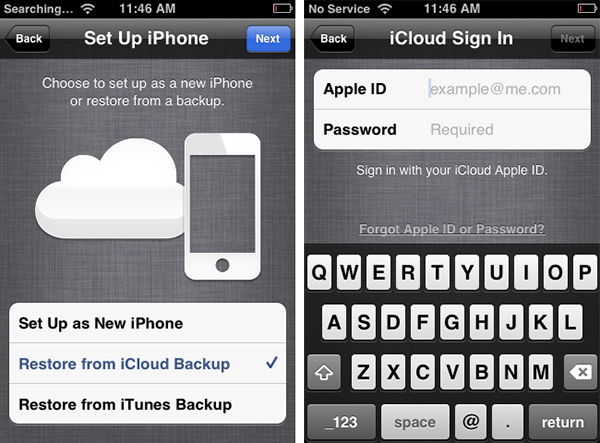
If you decide to learn how to backup iPhone to iCloud and use it as your primary method of backing up iPhone data, the steps are as follows;
- Go to settings, iCloud – Storage and Backup
- Then toggle the iCloud backup switch on.
Once the above process has been completed, your device will begin to automatically create backups whenever you use your camera, update documents and make changes to other content so long as it’s connected to a WiFi. The only downside with iCloud is that free storage is limited to 5GB. If you need additional space, you can pay for 10GB, 20GB or 50 GB per year. However, before spending a lot of money on paying for storage, try to reduce the size of backups by eliminating what you don’t necessarily need to include in the backup.
Some of the data that iCloud automatically backups includes; App data, iMessage (both SMS and MMS messages), ringtones, photos and videos, device settings and visual voicemails.
Thanks to iCloud and iTunes, the process of how to backup iPhone to computer has become simplified. The stress of losing your data because of damage or misplacing your iPhone is now a thing of the past. Let us know how often you backup your iPhone?